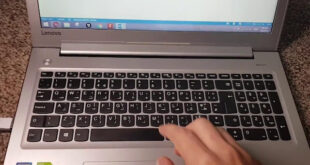11 اختصاراً على لوحة المفاتيح عليك تعلمه كي تختصر الكثير من الوقت
يمكنك توفير الوقت وزيادة الإنتاجية عند العمل على لوحة مفاتيح الحاسوب الشخصي من خلال الاستغناء عن سلسلة من نقرات الفأرة، واستبدالها بضغطة بسيطة على مفتاح أو مفتاحين على لوحة المفاتيح.
حسب موقع Brainscape مقدار الوقت الضائع عند استخدام الفأرة بدلاً من لوحة المفاتيح، فعند قضائك 8 ساعات أمام جهاز الحاسوب يومياً، ستفقد 64 ساعة كل عام عند استخدام الفأرة بدلا من لوحة المفاتيح لمعظم المهام.
بعض اختصارات لوحة المفاتيح معروفة بالنسبة للجميع، مثل Ctrl + C للنسخ وCtrl + V للصق، ولكن نادراً ما نحاول معرفة اختصارات أخرى أو استخدامها.
لذا وضعنا لكم هذه القائمة والتي تضم 11 اختصاراً من اختصارات لوحة المفاتيح والتي ستوفر عليك الكثير من الوقت وتجعلك كاتباً قوياً.
1- إعادة الإجراءٍ
لمستخدمي ويندوز: يعلم معظمنا أن Ctrl + Z تفيد في التراجع عن أي أمر، ولكن هل تعلم أن هناك اختصاراً في لوحة لوحة المفاتيح يقوم بالعكس تماماً؟
يؤدي الضغط على Ctrl + Y إلى إعادة الإجراء الذي قمت بالتراجع عنه.
لمستخدمي ماك: Command + Shift + Z
2- التقاط صورة للنافذة النشطة
لمستخدمي ويندوز: يُستخدم مفتاح Print Screen (PrtSc) على لوحة المفاتيح لأخذ لقطات للشاشة بأكملها. ولكن إذا أردت التقاط صورة للشاشة من النافذة النشطة بسرعة، فاضغط على Alt + Print Screen. حيث يؤدي هذا إلى إلغاء الحاجة لتعديل الصورة الملتقطة.
لمستخدمي ماك: Command + Shift + 4، ثم اضغط على مفتاح Space. سيؤدي ذلك إلى تغيير المؤشر إلى رمز الكاميرا. انقر الآن على النافذة التي تريد التقاط صورة لها.
3- أداة القص أو Snipping Tool
لمستخدمي ويندوز 10 فقط: لالتقاط صورة لأجزاء من الشاشة النشطة، اضغط على مفتاح شعار Windows + Shift + S، ثم حدد جزء الشاشة الذي تريد حفظه. سيتم حفظ الجزء المحدد في الحافظة.
لمستخدمي ماك: Command + Shift + 4، سيؤدي ذلك إلى تغيير المؤشر من شكل السهم إلى Crosshair. انقر الآن على النافذة التي تريد التقاط صورة لها. حرك واسحب الـ Crosshair حول المنطقة التي تريد التقاطها.
4- إنشاء مجلدٍ جديد
لمستخدمي ويندوز: تتمثل أكثر الطرق شيوعاً لإنشاء مجلد جديد في النقر بزر الفأرة الأيمن ثم حديد الخيار New ثم Folder. ولكن هناك طريقة أسهل بكثير ألا وهي النقر على المفاتيح الثلاثة Ctrl وShift وN معاً.
لمستخدمي ماك: Shift + Command + N، سيؤدي هذا الإجراء إلى فتح مجلد جديد في Finder.
5- لوحة الـ Emoji
لمستخدمي ويندوز 10 فقط: يؤدي الضغط على مفتاح Windows ومفتاح النقطة (التوقف الكامل) إلى عرض لوحة مفاتيح الـ Emoji. وللأسف لن يعمل هذا الاختصار على الإصدارات السابقة من Windows.
لمستخدمي ماك: ضع المؤشر في حقل النص حيث تريد إدراج رمز تعبيري. واضغط بعدها على Command + Control + Spacebar للوصول إليها.
6- تصغير جميع النوافذ
لمستخدمي ويندوز: اضغط على شعار مفتاح Windows + M
لمستخدمي ماك: Option + Command + M
7- قفل ويندوز
لمستخدمي ويندوز: بإمكانك قفل الشاشة بمجرد النقر على مفتاح شعار Windows والحرف L. حيث ستحتاج بعدها إلى إدخال كلمة المرور.
لمستخدمي ماك: Control + Shift + Power.
8- إضافة سطح مكتب افتراضي جديد (لنظام التشغيل Windows 10)
إذا كنت تحتفظ بكثير من التطبيقات مفتوحةً معاً أو تستخدم الحاسوب لأنواع مختلفة من المهام، فإن أجهزة سطح المكتب الافتراضية توفر طريقة ملائمة للبقاء منظماً. ولإضافة سطح مكتب افتراضي جديد، اضغط على مفتاح شعار Windows + Ctrl + D. للتنقل بين أسطح المكتب الافتراضية، استخدم مجموعة المفاتيح: مفتاح شعار Windows + Ctrl + سهم لليمين/سهم لليسار. يؤدي الضغط على مفتاح شعار Windows + Ctrl + F4 إلى إغلاق سطح المكتب الافتراضي الحالي.
اختصارات متصفح جوجل كروم Google Chrome
9- لفتح Chrome في وضع التصفح المتخفي
لمستخدمي ويندوز: من المعروف أن الاختصارات Ctrl + N وCtrl + T تقوم بفتح نافذة جديدة وعلامة تبويب في متصفح Google Chrome. ولكن إن كنت من النوع الذي يستخدم المتصفح في وضع التصفح المتخفي، فإن الضغط على المفاتيح الثلاثة Ctrl وShift وN سيوفر عليك بعض الوقت.
لمستخدمي ماك: Command + Shift + N.
10- افتح علامة تبويب أُغلقت مؤخراً
لمستخدمي ويندوز: إن قمت بإغلاق علامة تبويب عن طريق الخطأ، فيمكنك إعادة فتحها بالضغط على Ctrl + Shift + T. وسيؤدي الضغط على هذه المفاتيح في كل مرة إلى فتح النافذة التي كانت مغلقة سابقاً. حيث يتذكر Chrome آخر 10 علامات تبويب قد أغلقتها.
لمستخدمي ماك: Command + Shift + T.
11- فتح الروابط في علامة تبويب جديدة دون الدخول إلى علامة التبويب هذه
لمستخدمي ويندوز: عندما تستخدم Google للبحث والنقر على نتيجة بحث ما، تفتح علامة تبويب جديدة تدخلك إلى الرابط الذي تم النقر عليه. إذا كنت ترغب في فتح المزيد من صفحات الويب التي تظهر على صفحة البحث فعليك العودة إلى صفحة البحث في كل مرة.
ولكن إن أردت البقاء في صفحة البحث وفتح جميع نتائج البحث التي تريدها في علامات تبويب منفصلة، استمر بالضغط على مفتاح Ctrl أثناء النقر على الرابط. ستعمل هذه الطريقة مع جميع الروابط التي تنقر عليها في أي موقع أثناء استخدام متصفح Chrome.
لمستخدمي ماك: اضغط على مفتاح Command وانقر على الرابط.
Notice: Trying to get property 'post_excerpt' of non-object in /home/shaamtimes/shaamtimes.net/wp-content/themes/sahifa/framework/parts/post-head.php on line 73
 وكالة أوقات الشام الإخبارية
وكالة أوقات الشام الإخبارية