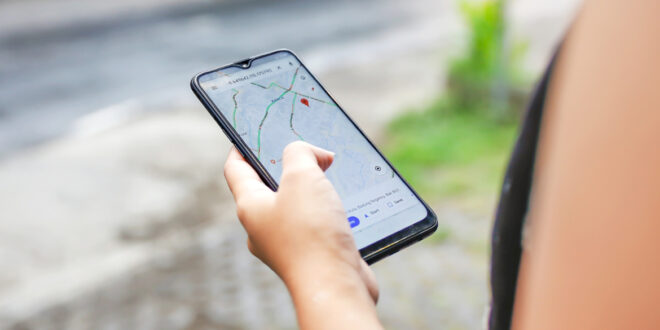احفظ أين ركنت سيارتك، وفعله دون إنترنت.. حيل تسهل استخدام خرائط جوجل
يشتكي بعضنا من عدم قدرته على استخدام خرائط جوجل بشكل سهل، وأحياناً يشعر أن خدمة Google Maps مربكة، لكن في الحقيقة هناك بعض الخدع البسيطة التي تسهل استخدام خرائط جوجل، وتساعدك في معرفة إجابات كل أسئلتك عن الطرق والمسافات.
حيل تسهل استخدام خرائط جوجل
وضع عدة نقاط وقوف في الرحلة الواحدة
لم تعد خرائط جوجل تساعدك كيف تنتقل من النقطة A إلى B، بل تقدم خدمة Google Maps، بل يمكنك مثلاً تحديد جهة A الكافية، ثم B المكتبة قبل الوصول إلى الجهة C حيث ينتظرك صديقك مثلاً.
ما عليك سوى إدخال نقطة البداية والوجهة النهائية، ثم النقر على النقاط الثلاث في الزاوية العلوية اليسرى، سيؤدي هذا إلى القائمة المنبثقة التي تمكنك من اختيار “إضافة توقف”، انقر فوقها ويمكنك إضافة طريق مع توقفات متعددة أو عن طريق الضغط والسحب (drag and drop)، ولاحظ أن هذا لا يعمل عندما تستخدم خيار المواصلات العامة.
“مرحباً جوجل، إلى أين أنا ذاهب؟”
إذا كنت ترغب في التفاعل مع خرائط جوجل أثناء القيادة، وأنت لا تريد إبعاد عينيك عن الطريق، استخدم إذاً الأوامر الصوتية “OK Google”، إذا كنت تبحث عن محطة وقود في المحيط، فقط قل “OK Google، ابحث عن محطة وقود”، وستظهر محطات الوقود على الخريطة (والتي يمكنك الاطلاع عليها عندما تصل إلى إشارة حمراء أو عندما تسحب على).
يمكنك أيضاً أن تسأل عن “الوقت المحتمل للوصول” أو “ما هي حالة حركة المرور أمامك؟”. إذا لم تفعل الخاصية بالحديث مباشرة، فقد تحتاج إلى النقر فوق أيقونة الميكروفون في أعلى اليمين، وعند هذه النقطة يمكنك طرح أسئلتك عبر الصوت، كما أشار موقع التكنولوجيا PC Mag.
استخدام خرائط جوجل في وضع عدم الاتصال
حتى وإذا لم يكن لديك إنترنت، يظل بإمكانك استخدام خرائط جوجل، إذ تدعم خاصية الوصول في وضع عدم الاتصال، لكنك ستحتاج لضبطها أولاً، فقط، انتقل إلى المنطقة التي ترغب في الوصول إليها أثناء عدم الاتصال، ثم اسحب لليسار في القائمة أسفل الشاشة وانقر فوق تنزيل (Download) لتنزيل تلك الخريطة، كما يمكنك الحصول على معلومات حول الشركات في المنطقة والاتجاهات خطوة بخطوة داخل القسم الذي تم تنزيله.
تغيير الاتجاهات من خلال السحب والإفلات
إذا حددت اتجاه مكان ما عبر إصدار سطح المكتب من خرائط جوجل، يمكنك المناورة في مسارك للمضي قدماً أو بعيداً عن مواقع محددة عبر السحب والإفلات. ما عليك سوى النقر على أي جزء من مسار الاتجاه الخاص بك وسحبه، لكن هذا سيعمل فقط مع اتجاهات المشي أو القيادة أو ركوب الدراجات وليس المواصلات العامة.
قياس أي مسافة
باستخدام أداة النقر بزر الماوس، يمكنك أيضاً حساب مسافة أي نقطتين على الأرض. اختر “قياس المسافة” (Measure distance)، والذي سيُسقط نقطة (يُشار إليها بنقطة بيضاء بخط أسود غامق)، ثم انقر في أي مكان آخر على الخريطة، وسيتم حساب المسافة بين النقاط. استمر في النقر لإضافة المزيد من النقاط على الخريطة، وسيتم احتساب إجمالي مسافة الرحلة في البطاقة الرئيسية.
الشخص الصغير في الزاوية له هدف
هل ترى ذلك الشخص الأصفر الصغير في الزاوية اليمنى السفلية؟ هذا هو “الرجل المشغل” أو “الدليل” (Peg Man). يمكنك اختيار أداة ربط صغيرة وإفلاتها في أي مكان على الخرائط ويتم إلقاؤها في صورة الشارع لهذا الموقع. بمجرد دخوله إلى وضع التجوّل الافتراضي، سيتم توجيهه باستخدام العرض الحالي في نافذة الخريطة المضمنة في الركن الأيمن السفلي.
الواقع المعزز لتحديد اتجاهات المشي
إذا كنت تتجول في منطقة لا تعرفها، وتحتاج إلى مساعدة بصرية تتجاوز Peg Man، فإن خرائط جوجل تدعم اتجاهات السير في الواقع المعزز في أماكن معينة، تقوم هذه الميزة بوضع طبقات توجيهية فوق صور التجوّل الافتراضي لمساعدتك على معرفة طريقة المشي أو الانعطاف.
من المفترض أن ترى خيار “العرض المباشر” أسفل الشاشة عند البحث عن اتجاهات المشي، أو ابحث عن النقطة الزرقاء على خرائط جوجل وقم بإمالة هاتفك في الاتجاه الذي توشك على السير فيه، ستلقي نقطة الموقع الزرقاء هذه بما يشبه الظل في الاتجاه الذي تواجهه لمساعدتك على التوجيه، كما أشارت تعليمات الاستخدام من جوجل.
ابحث عن سيارات الأجرة
تعد خدمات مشاركة الركوب (Ride-sharing) جزءاً كبيراً من مزيج النقل الحديث، لذلك أضافت جوجل خيارات الركوب من شركات مثل Uber إلى تطبيق الهاتف المحمول الخاص بها. بمجرد إدخال وجهتك، انقر فوق رمز الشكل الصغير الذي يحاول استدعاء سيارة أجرة أو خيار النقل الجماعي، ستظهر لك بعد ذلك خيارات مشاركة الرحلات القريبة بالإضافة إلى الوقت المقدر والأجرة.
تذكر أين ركنت سيارتك
كم مرة حدث وأن ركنت سيارتك وراهنت على ذاكرتك، ثم نسيت مكانها وأخذت تلف مرآب السيارات كاملاً للبحث عنها؟ لكن خرائط جوجل سهلت المهمة قليلاً.
على نظام Android، انقر فوق نقطة الموقع الزرقاء وحدد حفظ موقف سيارتك، والذي سيضيف تسمية إلى تطبيق الخرائط، مع تحديد مكان ركن سيارتك. انقر فوق ذلك لإضافة تفاصيل مثل مستوى ومرآب السيارات أو مقدار الوقت المتبقي قبل انتهاء صلاحية العداد، أو إضافة صورة للمكان الذي أوقفت فيه سيارتك، وإرسال موقع وقوف سيارتك إلى الأصدقاء.
للعثور عليه لاحقاً، انقر فوق شريط البحث في الأعلى وحدد موقع وقوف السيارات. أو اضغط على القيادة لأسفل، وابحث عن موقف السيارات المحفوظ. وإذا وجدت السيارة وأردت حذفه، انقر فوق القيادة> مسح . أو انقر على “أوقفت سيارتك هنا” (Save your parking) على الخريطة، وحدد “مزيد من المعلومات” في الجزء السفلي الأيسر وانقر على “مسح”.
في نظام iOS، انقر فوق نقطة الموقع الزرقاء الصغيرة داخل التطبيق عند وصولك إلى الموقع، وفي النافذة المنبثقة، انقر فوق تعيين كموقع انتظار (Save your parking)، سيظهر بعدها رمز P مع ملاحظة تقول “لقد أوقفت سيارتك بالقرب من هنا”، ولحذفه بعد ذلك اضغط على P وحدد مسح.
تبحث عن موقف للسيارات؟
يمكن أن توفر خرائط جوجل اتجاهات خطوة بخطوة بناءً على بيانات حركة المرور الحية (live-ish traffic data)، ويمكن أن توفر لك أيضاً لمحة عن موقف السيارة. عندما تبحث عن اتجاهات القيادة فقد ترى شعار P في أسفل الشاشة، إلى جانب واحد من ثلاثة تعيينات: محدودة ومتوسطة وسهلة (limited, medium, and easy). يمكن أن يساعدك هذا في تحديد المدة التي تحتاجها للوصول لموقف السيارة ودرجة الازدحام به.
خدمات لذوي الاحتياجات الخاصة
يمكن لأولئك الذين يعانون من مشاكل في الحركة البحث عن طرق عبور يمكن الوصول إليها بواسطة الكراسي المتحركة من خلال النقر على خيارات> كرسي متحرك يمكن الوصول إليه (Options > Wheelchair accessible).
عندما تصل إلى وجهتك، سيوفر إعداد الأماكن التي يمكن الوصول إليها معلومات إمكانية وصول الكراسي المتحركة حول هذا الموقع. قم بتشغيله عبر الإعدادات> إمكانية الوصول> الأماكن التي يمكن الوصول إليها (Settings > Accessibility > Accessible Places).
حسب تعليمات جوجل عند تشغيل Accessible Places، يشير رمز الكرسي المتحرك إلى مدخل يمكن الوصول إليه وستكون قادراً على معرفة ما إذا كان المكان به أماكن جلوس أو دورات مياه أو موقف سيارات يمكن الوصول إليه.
الحذف التلقائي لسجل المواقع في خرائط جوجل
تتيح خرائط جوجل حذف سجل موقعك تلقائياً بشكل دوري من خوادم الشركة. قم بتعيين البيانات للمسح كل ثلاثة أشهر، كل 18 شهراً، أو احتفظ بالبيانات حتى تقوم بحذفها يدوياً. انتقل إلى myactivity.google.com وانقر فوق سجل المواقع> حذف تلقائي (Location History > Auto-delete)، حيث يمكنك اختيار عدد مرات حذف بياناتك، ولحذف كل شيء تم التقاطه حتى الآن، انتقل إلى الإعدادات> المحتوى الشخصي> حذف سجل المواقع بالكامل (Settings > Personal content > Delete all Location History).
انتقل إلى وضع التخفي
إذا كنت تريد طريقة سريعة للتجول في خرائط جوجل دون ترك معلوماتك على جوجل، انتقل إلى وضع التخفي (Incognito). عند تمكين هذا، لن تحفظ خرائط جوجل متصفحك أو سجل البحث في حسابك أو ترسل إشعارات، ولن تتم إضافة عمليات البحث أو الحركة الخاصة بك إلى سجل المواقع أو الموقع المشترك.
عرض (وحذف) سجل خرائط جوجل الخاص بك
تحتفظ خرائط بسجل مفصل للغاية للأماكن التي زرتها ومررت بها، والتي يمكنك الاطلاع عليها من خلال الانتقال إلى myactivity.google.com، واضغط على التصفية (Filtir) حسب التاريخ والمنتج أسفل شريط البحث، سيظهر مربع منبثق يمكنك من خلاله البحث حسب التاريخ أو خدمات جوجل.
للحصول على بيانات الخرائط، انقر فوق المربع بجوار الخرائط، وسيمكنك رؤية استعلامات البحث السابقة داخل الخرائط (بما في ذلك الهاتف المحمول)، لحذف جميع عمليات البحث الخاصة بك، انقر فوق النقاط الثلاث على يمين شريط البحث في الأعلى واختر حذف النتائج.
شارك موقعك لفترة زمنية معينة
تتيح لك خرائط جوجل مشاركة موقعك الحالي مع الأشخاص لفترات زمنية محددة. إذا كنت تشارك موقعك مع جهة اتصال معينة، فسوف يرون رمزك يتحرك في الوقت الفعلي على خريطتهم. على نظام Android أو iOS، انقر فوق رمز ملف التعريف الخاص بك في الجزء العلوي الأيسر وحدد مشاركة الموقع، واختر من تريد المشاركة معه ومدة مشاركته، وسيتمكنون من معرفة مكانك.
شارك أماكنك المفضلة
تتيح لك خرائط جوجل مشاركة بعض الأماكن المفضلة لديك مع صديق؛ ما عليك سوى النقر على أيقونة المشاركة الخاصة بالموقع لإرسالها إليهم عبر الرسائل النصية أو البريد الإلكتروني أو التطبيق الذي تختاره. أيضاً، يمكنك حفظ الأماكن المفضلة من خلال النقر على أيقونة حفظ؛ سيظهرون في الخيار المحفوظ في الشريط.
أضف صور التجوّل الافتراضي الخاصة بك
لا يقتصر الأمر على الأقمار الصناعية وموظفي Google الذين يتجولون في كل شارع للحصول على صورة بزاوية 360 درجة لمنزلك. هناك عدد من الكاميرات وبرامج التعديل التي تدعمها Google والتي تتيح للأشخاص إنشاء وتحميل “صورة الشارع” الخاصة بهم إلى خرائط جوجل.
كل ما عليك فعله لبدء المساهمة هو استخدام أحدث إصدار من تطبيق Street View على Android، وبمجرد التقاط الصور، يمكن نشرها عبر التطبيق وستقوم خوادم Google تلقائياً بالتناوب وتحديد المواقع المطلوبة لإنشاء سلسلة من الصور المتصلة.
السفر عبر الزمن متاح فقط مع خرائط جوجل!
جمعت ميزة التجوّل الافتراضي مجموعة ضخمة من صور الشوارع على مر السنين. في عام 2014، قدمت Google ميزة السفر عبر الزمن (Time Travel)، وهي طريقة للمستخدمين لمعرفة كيف تغير التجوّل الافتراضي بمرور الوقت.
يمكنك الوصول إلى هذه التجربة لرسم الخرائط رباعية الأبعاد في التجوّل الافتراضي من خلال النقر على رمز ساعة الإيقاف الصغير في الزاوية العلوية اليسرى حيثما كان ذلك متاحاً، مما يطالب بمقياس منزلق يسمح لك بالتنقل عبر صور الشارع بمرور الوقت. (للتعمق في التغييرات التي طرأت على سطح الأرض بين عامي 1994 و 2018، تحقق من Google Earth Engine)
أضف بعض الموسيقى
إذا كان التنقل في خرائط جوجل مفتوحاً دائماً أثناء القيادة (أو المشي) ، فيمكنك إضافة الموسيقى إلى رحلتك دون إغلاق التطبيق. قم بمزامنة تطبيقات الموسيقى مثل Spotify أو Apple Music من خلال فتح القائمة والانتقال إلى الإعدادات> التنقل (Settings > Navigation) ثم إضافة عناصر التحكم في تشغيل الموسيقى على iOS أو إظهار عناصر التحكم في تشغيل الوسائط على Android لمزامنة تطبيق الموسيقى، بمجرد القيام بذلك، يجب أن تظهر نافذة منبثقة للتطبيق الذي تختاره أثناء القيادة للحصول على نقرة سريعة لبدء تشغيل الموسيقى الخاصة بك. لكن تأكد من إنشاء قوائم التشغيل الخاصة بك مسبقاً حتى تتمكن من إبقاء عينيك على الطريق.
عربي بوست
اقرأ أيضا: بأربع خطوات فقط.. هكذا نحضر صوص البيستو الإيطالي الغني بالنكهة
 وكالة أوقات الشام الإخبارية
وكالة أوقات الشام الإخبارية