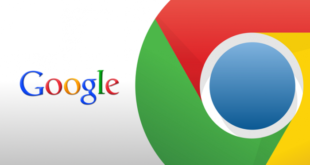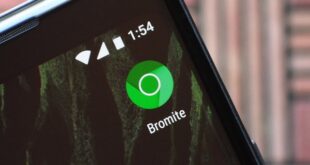3 طرق لاستيراد كلمات المرور إلى متصفح كروم بسهولة
يتيح لك متصفح (كروم) Chrome إمكانية استيراد كلمات المرور بسهولة بعد طرق مختلفة، وهي الخطوة الأولى التي يجب عليك القيام بها في حالة الانتقال من متصفح ويب آخر وتريد استيراد كل بياناتك المحفوظة، حيث يساعدك ذلك في الملء التلقائي لعمليات تسجيل الدخول والوصول بسرعة إلى جميع حساباتك عبر الإنترنت.
إليك 3 طرق لاستيراد كلمات المرور في متصفح كروم بسهولة:
1- استيراد ملف كلمات المرور المحفوظ في الحاسوب:
تتيح لك جميع متصفحات الويب تصدير كلمات المرور إلى جدول بيانات أي ملف بصيغة CSV، ويدعم متصفح كروم ميزة لاستيراد كلمات المرور من ملف CSV، ولكن هذه الميزة غير متاحة بشكل افتراضي، حيث تحتاج إلى تفعيلها يودويًا من خلال صفحة (Google Flags) – التي تتيح لك تفعيل الميزات التجريبية وتعطيلها – وللقيام بذلك، اتبع الخطوات التالية:
افتح متصفح كروم في حاسوبك.
انسخ هذا الرابط “chrome://flags” وألصقه في شريط العنوان، ثم اضغط على زر (Enter) في لوحة المفاتيح.
في مربع البحث بالأعلى، اكتب: (استيراد كلمة المرور) Password import.
اضغط على القائمة المنسدلة الموجودة بجوار خيار (Password import)، ثم اختر (تفعيل) Enabled.
اضغط على خيار (إعادة التشغيل) Relaunch الذي يظهر في الزاوية السفلية اليسرى، وسيؤدي ذلك إلى إعادة تشغيل متصفح (جوجل كروم) مرة أخرى.
بعد فتح المتصفح مرة أخرى، قم بتطبيق الخطوات التالية:
اضغط على النقاط الثلاثة في أعلى الجهة اليمنى من الشاشة لفتح القائمة الرئيسية.
من القائمة التي تظهر لك، اضغط على خيار (الإعدادات) Settings.
ضمن قسم (الملء التلقائي) Autofill في الجهة اليمنى من الشاشة، اضغط على خيار (كلمات المرور) Passwords.
اضغط على النقاط الثلاثة بجوار خيار (كلمات المرور المحفوظة) Saved Passwords، ثم حدد خيار (استيراد) Import.
حدد ملف كلمات مرور CSV في حاسوبك، لاستيراده إلى متصفح كروم.
2- استخدام موجه الأوامر:
يمكنك استخدام وظيفة (موجه الأوامر) في حاسوب ويندوز 10 لاستيراد كلمات المرور إلى متصفح كروم، وللقيام بذلك، اتبع الخطوات التالية:
في شريط البحث في أسفل الجهة اليسرى من الشاشة اكتب (Command Prompt) ثم اضغط على (Enter) وقم بتشغيله كمسؤول في النافذة التي تظهر لك.
في شاشة موجه الأوامر اكتب الأمر التالية ثم اضغط على مفتاح الإدخال Enter في لوحة المفاتيح.
cd “C:\Program Files (x86)\Google\Chrome\Application”
ثم أدخل الأمر التالي واضغط على مفتاح الادخال Enter في لوحة المفاتيح، لتفعيل ميزة استيراد كلمات المرور المخفية في المتصفح.
chrome.exe -enable-features=PasswordImport
بعد إعادة تشغيل المتصفح تلقائيًا، قم بتطبيق الخطوات التالية:
اضغط على النقاط الثلاثة في أعلى الجهة اليمنى من الشاشة لفتح القائمة الرئيسية.
من القائمة التي تظهر لك، اضغط على خيار (الإعدادات) Settings.
ضمن قسم (الملء التلقائي) Autofill في الجهة اليمنى من الشاشة، اضغط على خيار (كلمات المرور) Passwords.
اضغط على النقاط الثلاثة بجوار خيار (كلمات المرور المحفوظة) Saved Passwords، ثم حدد خيار (استيراد) Import، لاستيراد كلمات المرور الخاصة بك إلى متصفح (جوجل كروم).
3- استيراد كلمات المرور من المتصفحات الأخرى:
إذا كنت تقوم بالتبديل من متصفح إلى آخر في الحاسوب نفسه، مثل: متصفح (فايرفوكس) فلن تحتاج إلى استيراد كلمات المرور أو تصديرها يدويًا، حيث يتيح لك متصفح كروم خيار سحب جميع معلوماتك تلقائيًا من المتصفح الآخر.
فبالإضافة إلى استيراد كلمات المرور المحفوظة في متصفح فايرفوكس يمكنك أيضًا استيراد بيانات أخرى، مثل: سجل التصفح، علامات التبويب المفضلة والاشارات المرجعية المحفوظة، وللقيام بذلك، اتبع الخطوات التالية:
افتح متصفح كروم في حاسوب.
اضغط على النقاط الثلاثة في أعلى الجهة اليمنى من الشاشة لفتح القائمة الرئيسية.
من القائمة التي تظهر لك، اضغط على خيار (الإشارات المرجعية)، ثم حدد خيار (استيراد الإشارات المرجعية والإعدادات) من النافذة التي تظهر لك.
في المربع بالأعلى، قم بتحديد المتصفح الذي تريد استيراد البيانات منه.
بالأسفل، يمكنك إما استيراد كلمات المرور المحفوظة فقط، أو يمكنك تحديد جميع المربعات لاستيراد جميع البيانات من هذا المتصفح.
بعد تحديد خيارك، اضغط على زر (استيراد)، ثم اضغط على خيار (تم) Done عند الانتهاء.
البوابة العربية للأخبار التقنية
 وكالة أوقات الشام الإخبارية
وكالة أوقات الشام الإخبارية